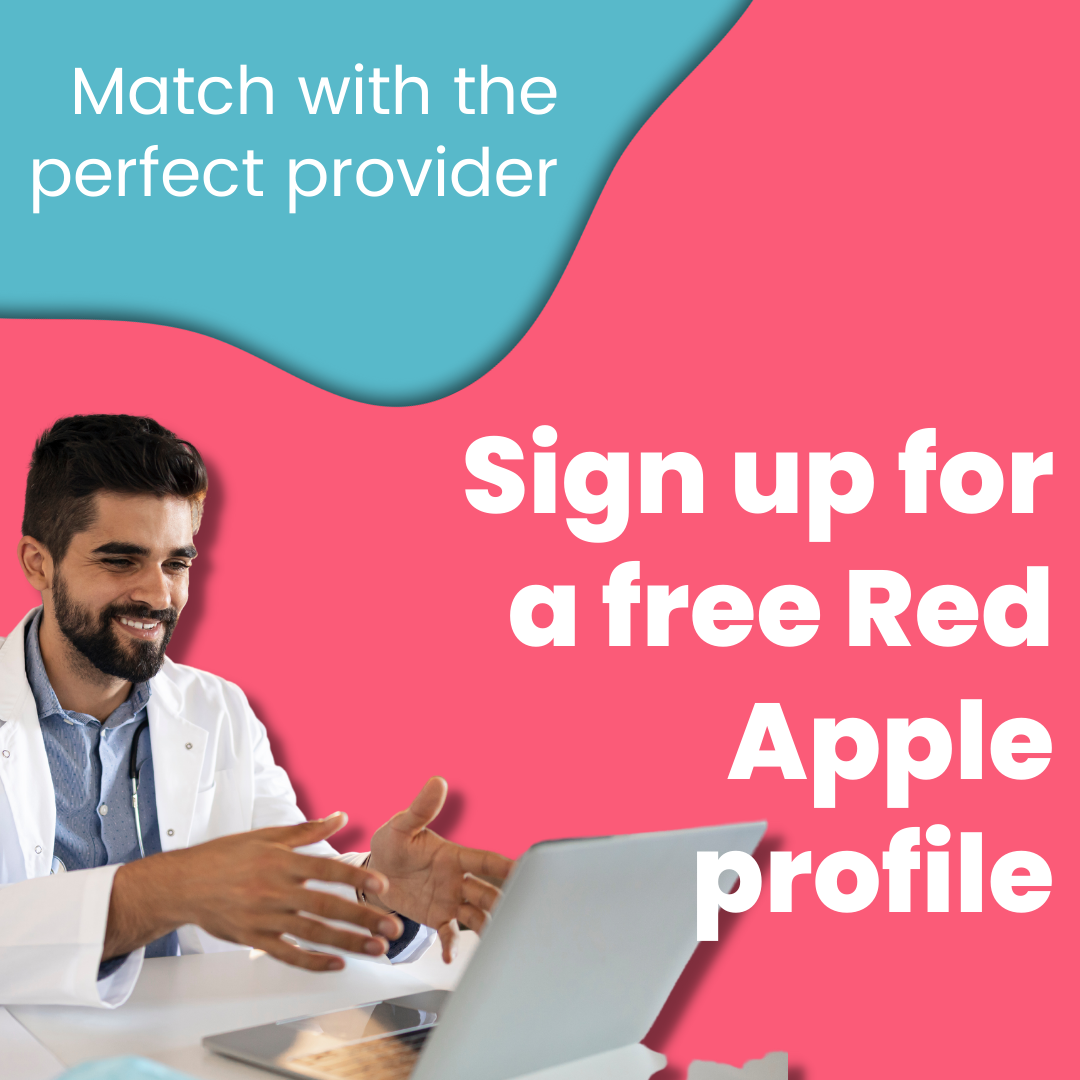One of our featured options include being able to modify your available hours for a specific day as a provider. You are also able to remove availability hours for specific days or even change hours for that day.

2. Viewing your dashboard, click on the Appointments tab on the left side.

3. Click on “Set Availability” next to the “Set an Appointment” button.

4. Click the second tab called “Special Hours” next to “Set Office Hours”.
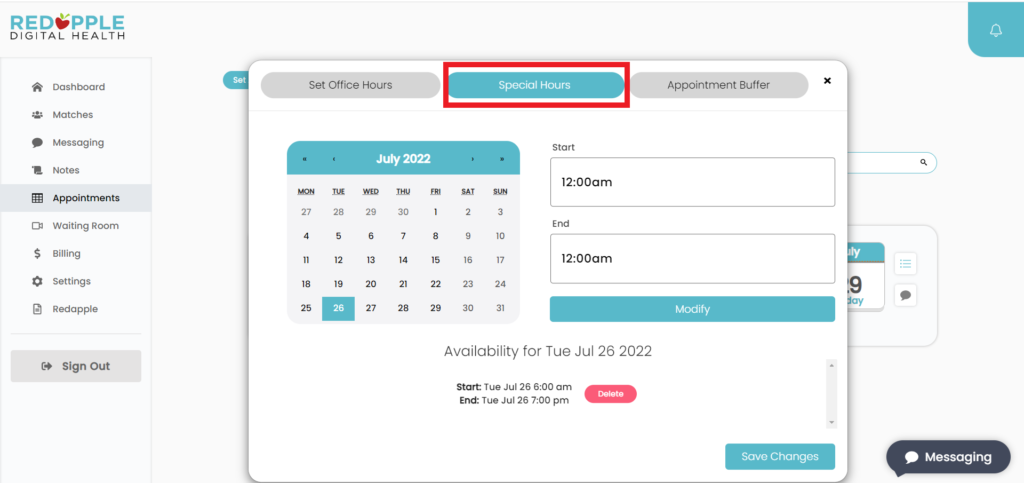
5. Scroll through the months with the single left or right arrow at the top.
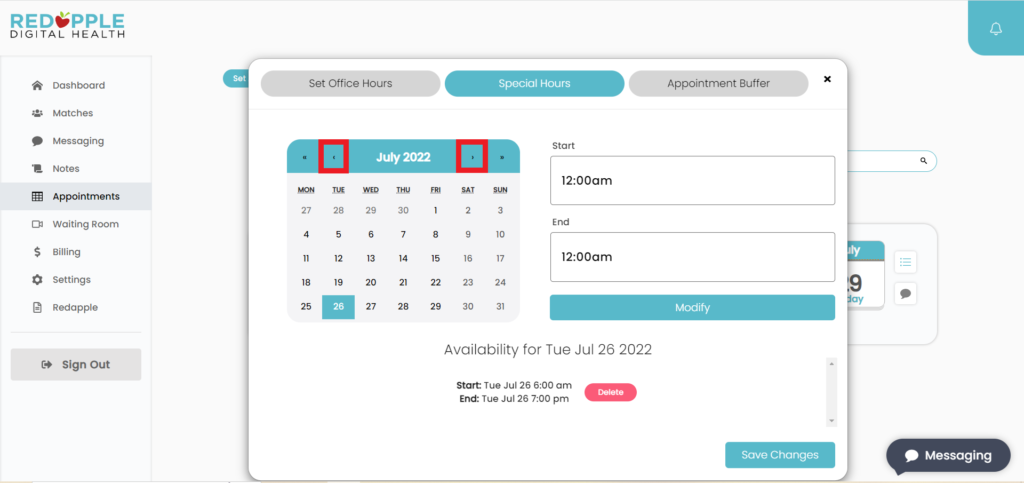
6. You can change the year by clicking the double left or right arrows on the outside of the month arrows.

7. Once you set the right month and year, click on the specific day which you would like to modify or remove hours for. The day will be highlighted in blue.
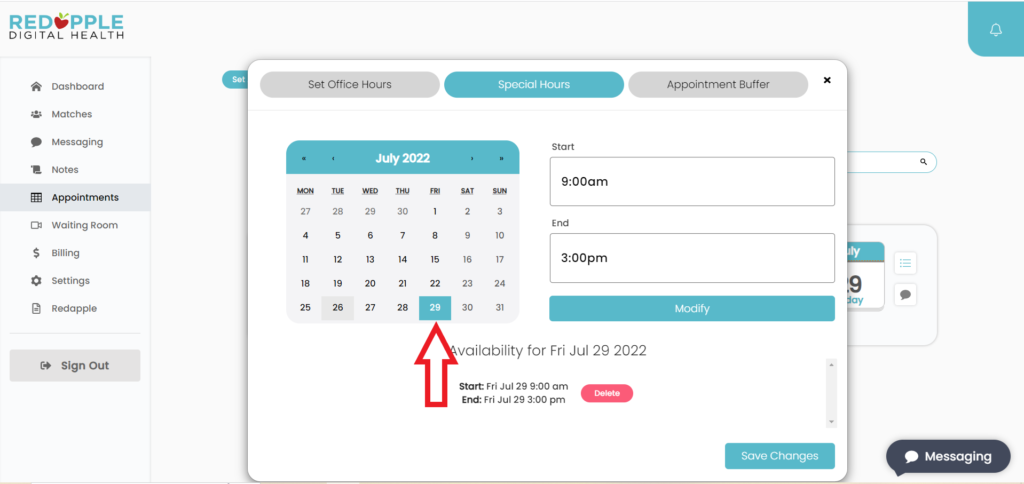
8. Click on the time option under Start to set your modified starting hours.
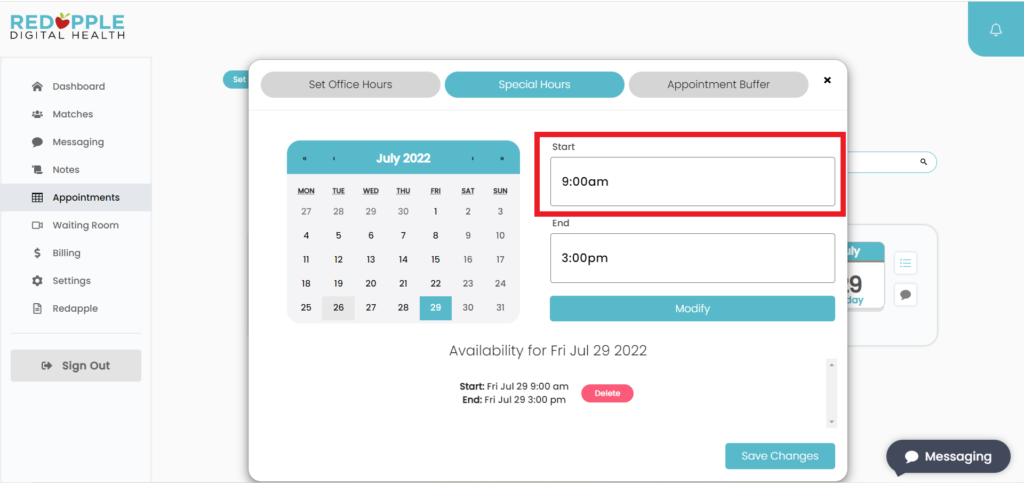
9. Click on the time option under End to set your modified closing hours, then hit the blue button “Modify”.
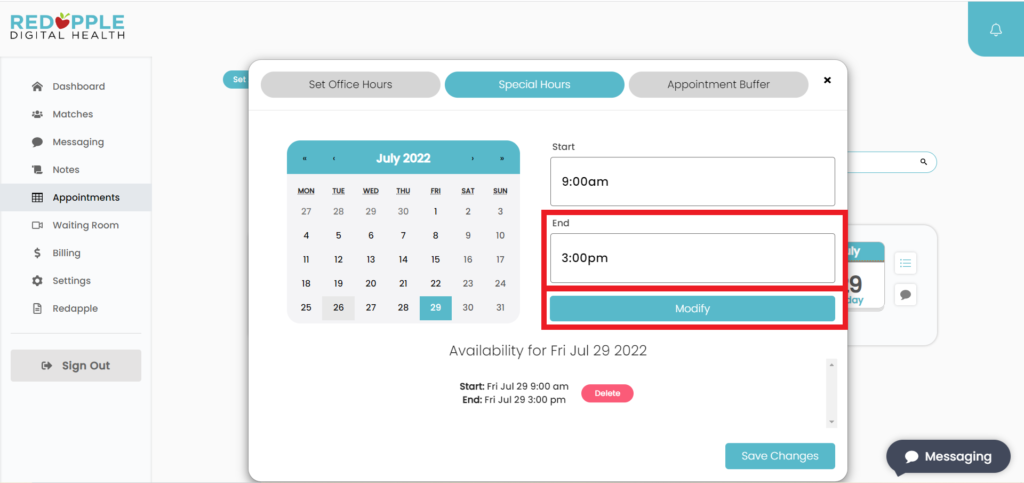
10. If you want to remove availability, click on the “Delete” button in red.
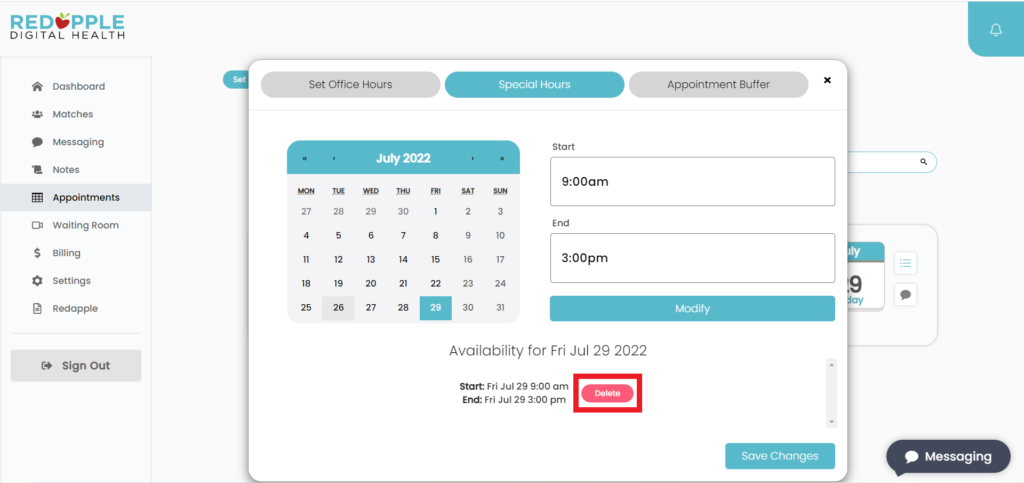
11. Once you’re done, make sure to click “Save Changes” in the bottom right!
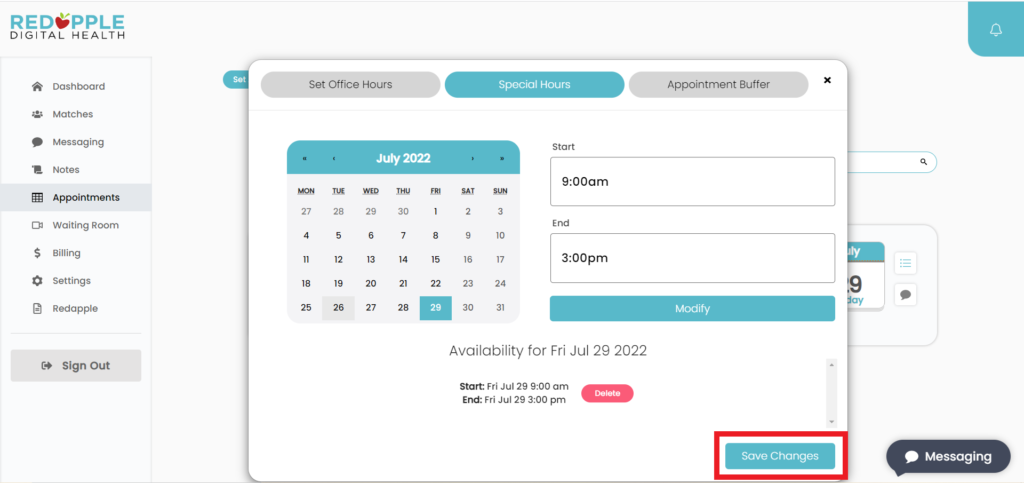
Contact for Help
If you are experiencing any technical difficulties on our website, please give us a call at (949) 660-7770 or reach out to info@redapple.ai, and a team member will assist you as soon as possible.