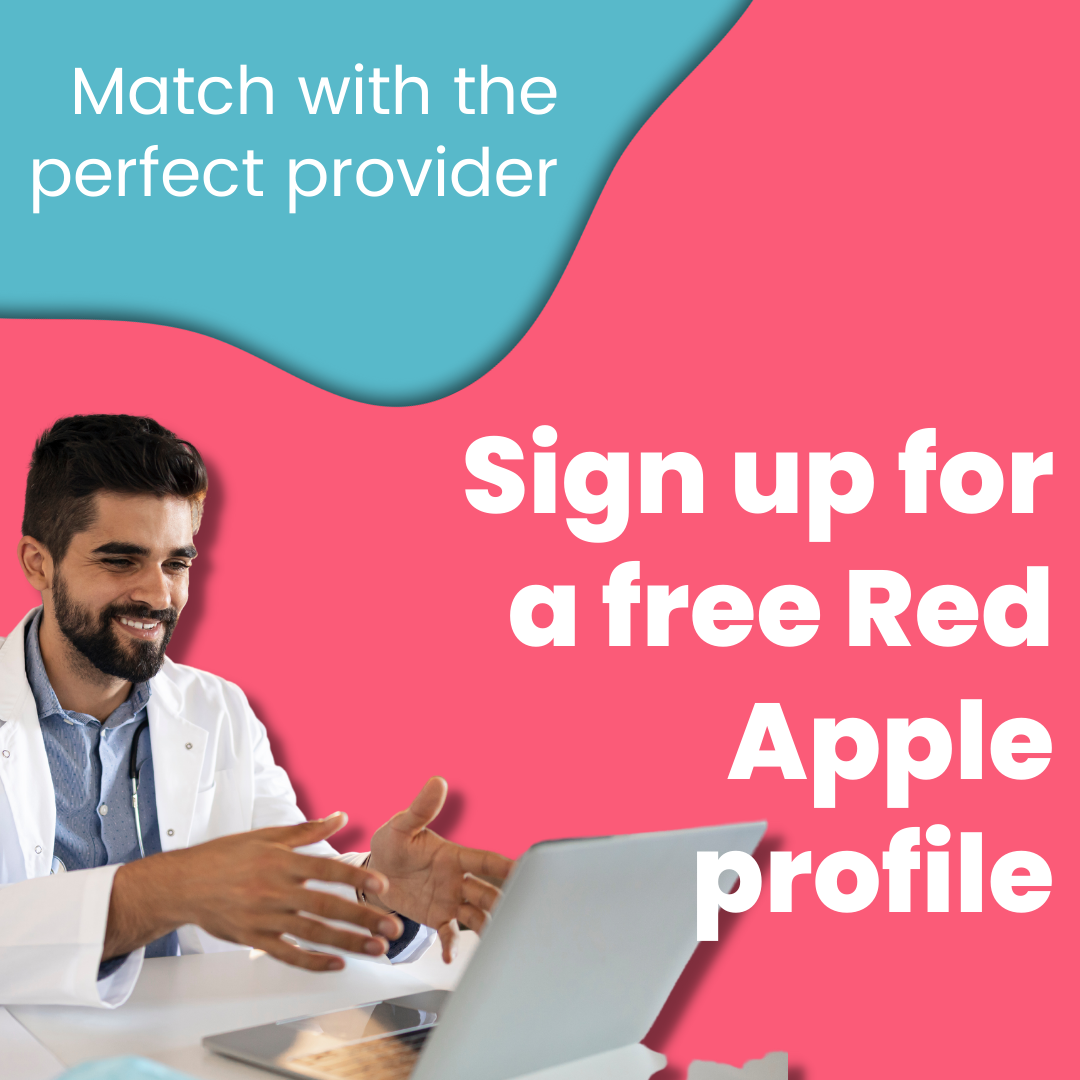Updating your profile may be one of the most effective ways to increase patient acquisition as the information allows prospects to check out your company at a glance. RedApple Digital Health is all about increasing patient retention. Let’s walk you through how to:
- Update Your Contact Info
- Set a Profile Picture
- Upload Your License
- Update Your Insurance Options
- Update Your Fees
- Add a Practice or Specialization
- Add Additional Services
- Complete the About Me Section
- Save Your Updates
- Contact Us
First things first, go to RedAppleApp.com and sign up or log into your provider account. Here, you can see your entire dashboard including your profile, matches, reviews, subscription plan and so forth. To view your public profile, click on the visit button underneath the public profile link
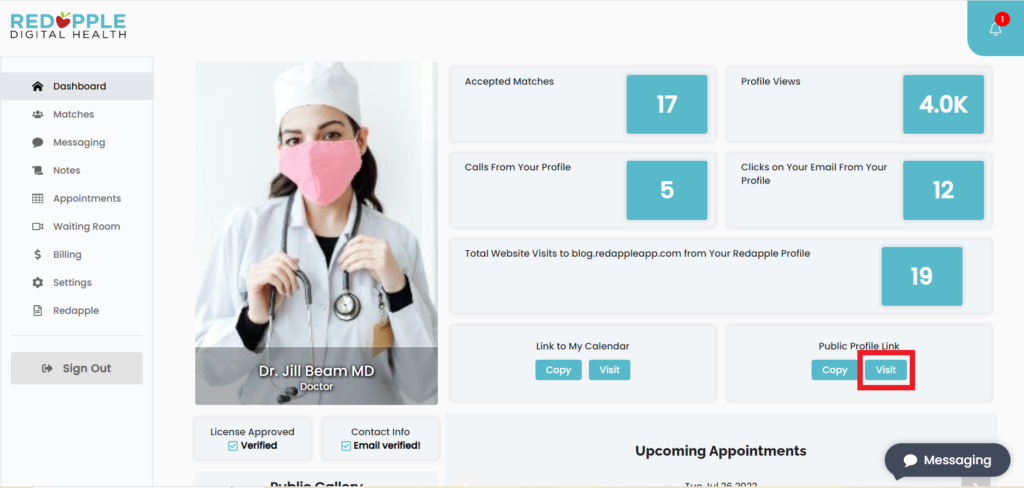
This is how your profile will appear as to patients.
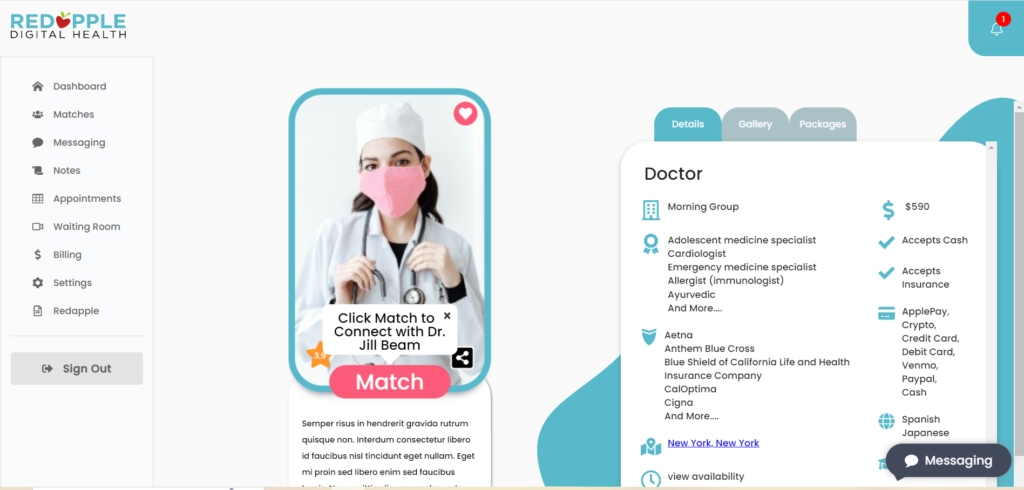
Update Your Contact Information
To update your contact information, click on the “Settings” tab on the left side of your screen. Here you will be able to edit and save your important information such as your name, email, private phone number, public phone number, email address, birthday, and physical address.
Make sure to always scroll down to the bottom of the page and hit “Update” when you’re done!
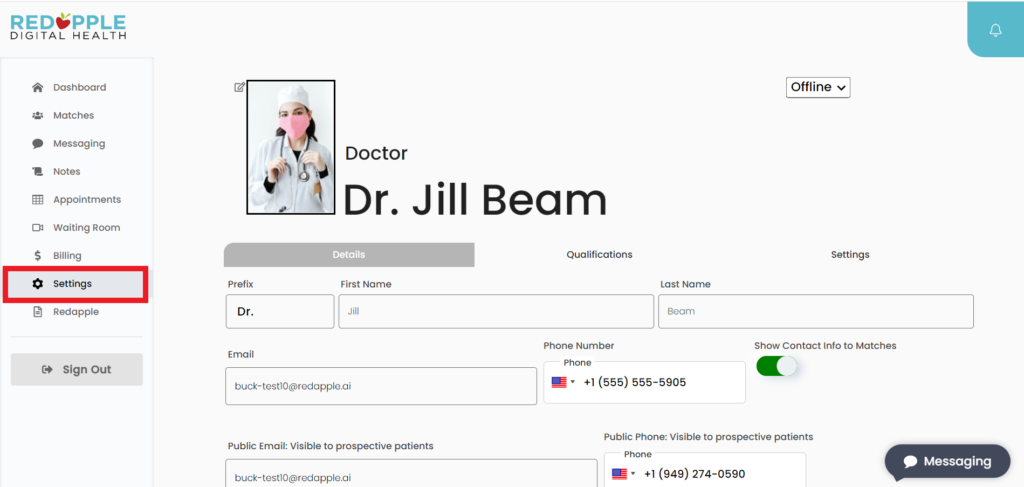
Set a Profile Picture
One of the most important aspects of your profile is your profile picture. This will help you stand out from your competitors and provide more context to the patient. You can set it by clicking on your current profile picture and choosing the headshot you would like to replace it with.
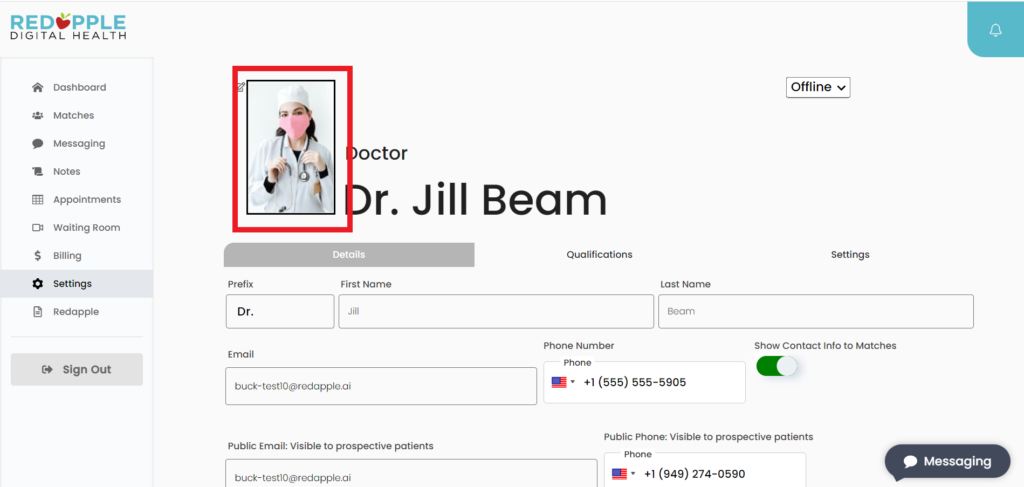
Make sure to crop your profile properly! Tip: Headshots should be at least shoulder up. Once you are done, hit “Add Image”.

Upload Your License
It is extremely important that you upload/update your license document if needed. This is one of the most important steps to being verified with RedApple Digital Health. Click on the second tab called “Qualification” next to “Details”. Next click “Update File” and upload your credentials.
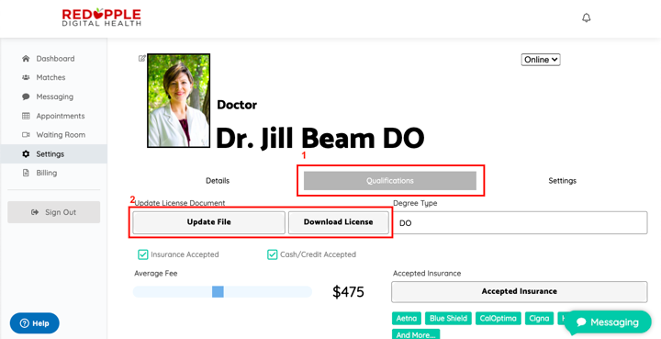
Once your document is reviewed and approved by one of our professional team members, you will be verified. You can always download your license if you want to see what is currently on file.
If you are having any difficulties, contact (949) 660-7770 or info@redapple.ai to speak with a staff member who will assist you through the process.
Updating Your Insurance Options
To update your payment options, scroll down and check the boxes which apply. If you accept insurance, click on the “Accepted Insurance” button on the right. Insurance options will change based on your practice type.
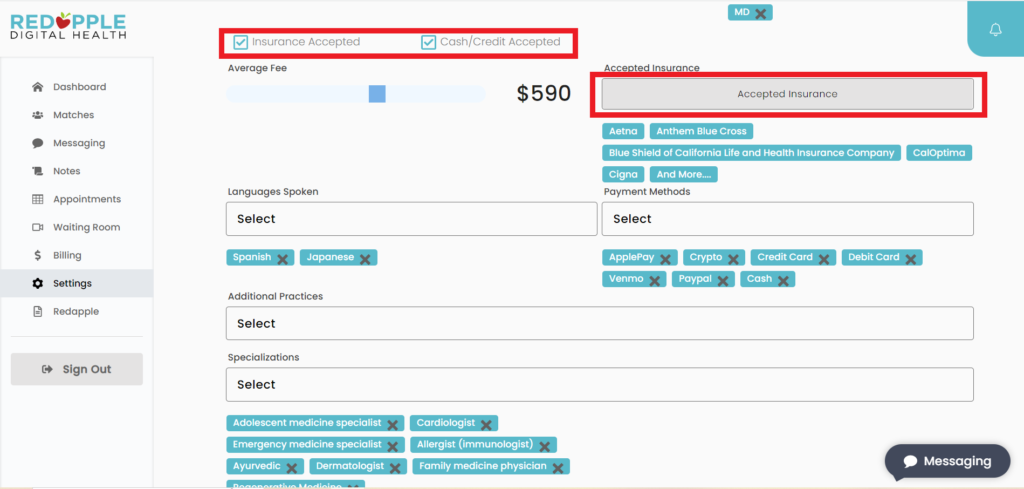
A menu will pop up with options to check the insurance that your practice accepts. Click all that apply and exit out with the red x on top.
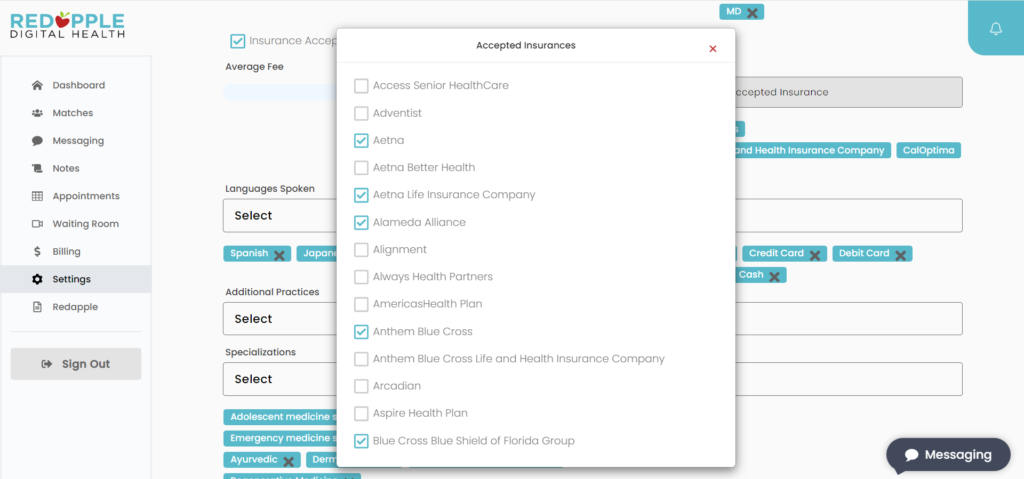
Update Your Average Fee
To update your average fee, grab the blue slider and drag it across left to decrease and right to increase your average fee rate. This will give prospects of your service price range.
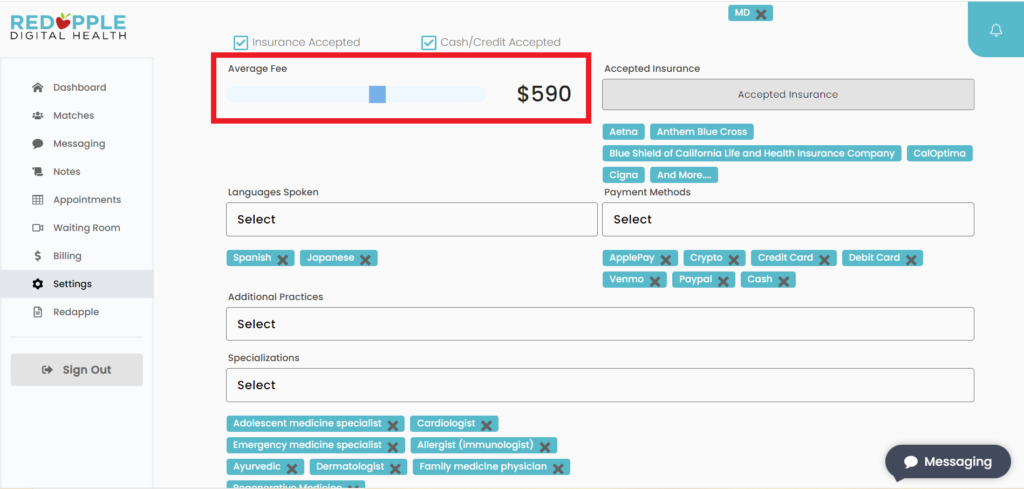
Update Your Languages
To update the languages that you speak, click the “Select” button to access our dropdown menu and click on the languages that you speak. If you need to remove a language, click the little gray x next to the language in the green button.
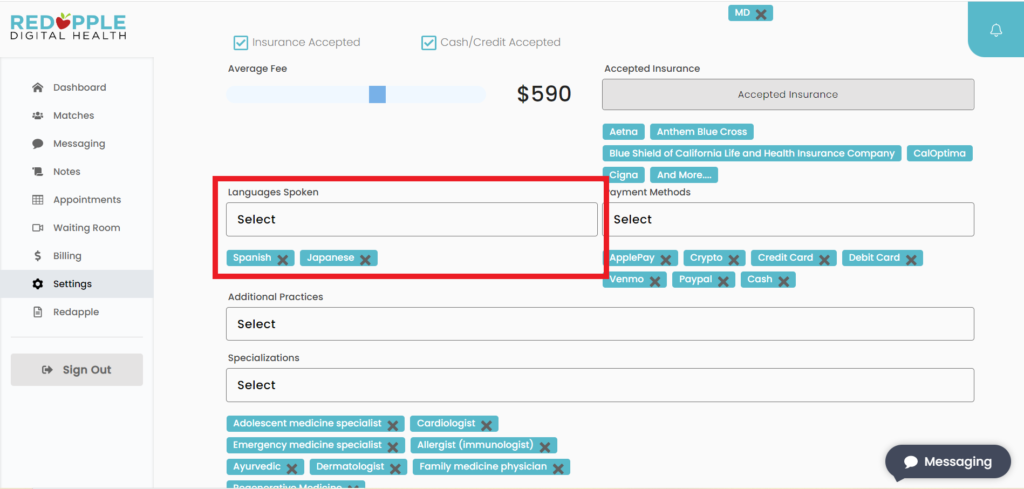
Add in Practices and Specializations
If there are any additional practices or specializations which you would like to add in, click on the “Select” buttons listed under Additional Practices and Specializations. There will be a dropdown menu in alphabetical order.
If you need to remove a practice or specialization, click the little gray x next to the language in the green button. You are able to add multiple of each.
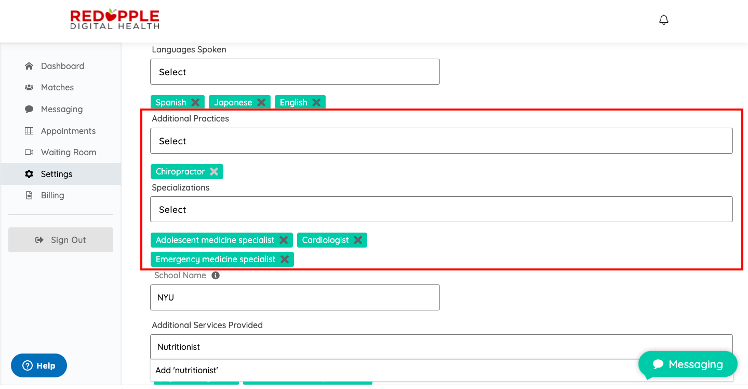
Add Additional Services
If you would like to add in additional services, you can add that in the “Additional Services Provided” form. This section is for specifying in more detail than your “specialization” exactly what services you offer.
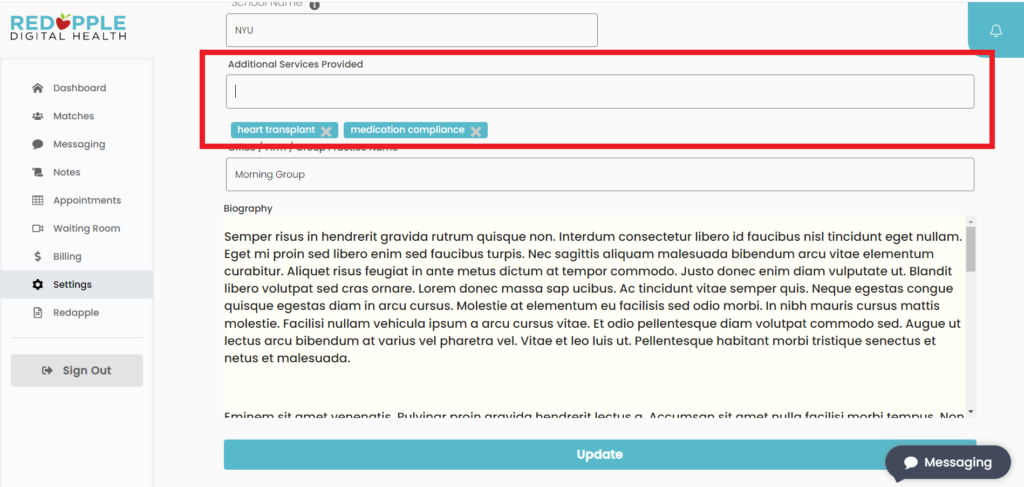
Complete the About Me Section
Always make sure to complete the biography, which will show under your “About Me” section in your profile. Patients will be able to read it and get a sense of who you are and why you are the right fit for them.
Scroll down to the bottom of the page and type in your biography. Give background and experiences which speak to your expertise.
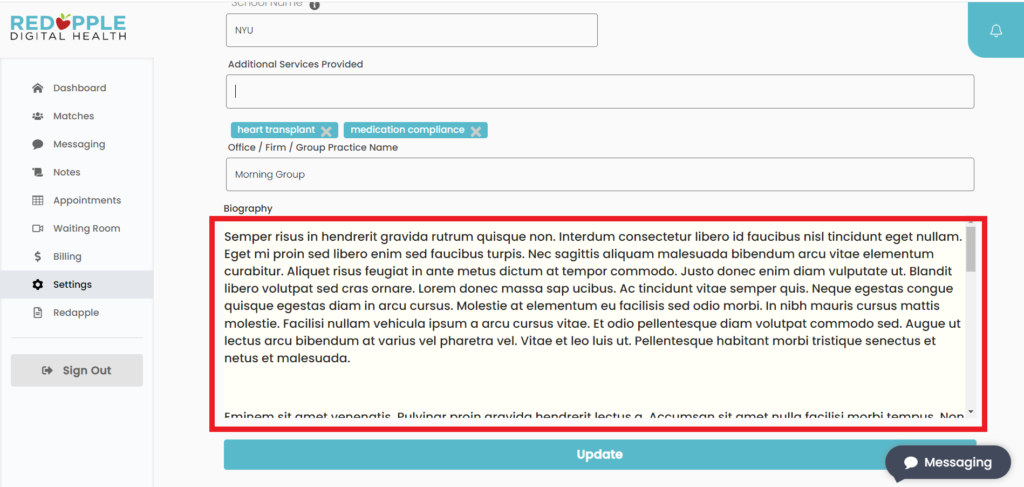
Save Your Updates
After you finish updating your profile, always, always, always hit the update button at the very bottom to save your changes!
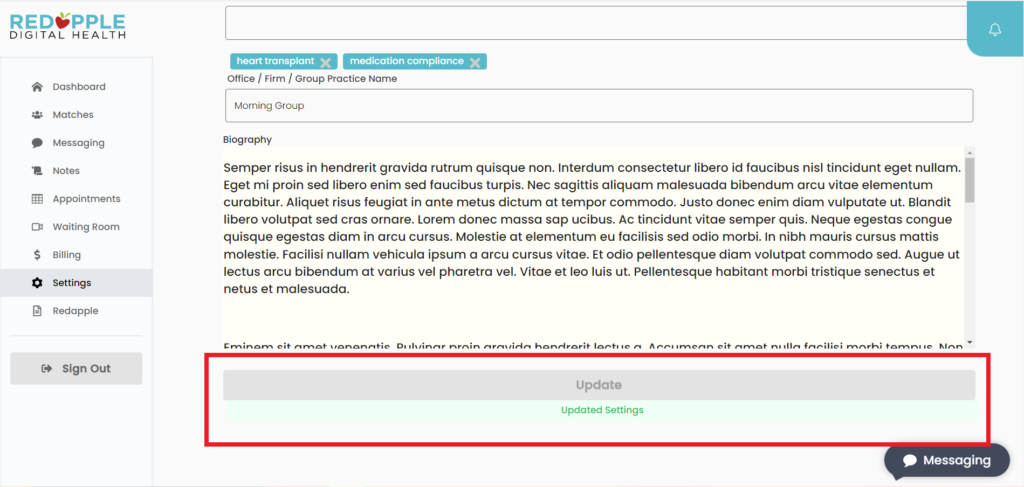
You can always update your information at any time! Make sure to hit save before exiting.
Contact for Help
If you are experiencing any technical difficulties on our website, please give us a call at (949) 660-7770 or reach out to info@redapple.ai, and a team member will assist you as soon as possible.