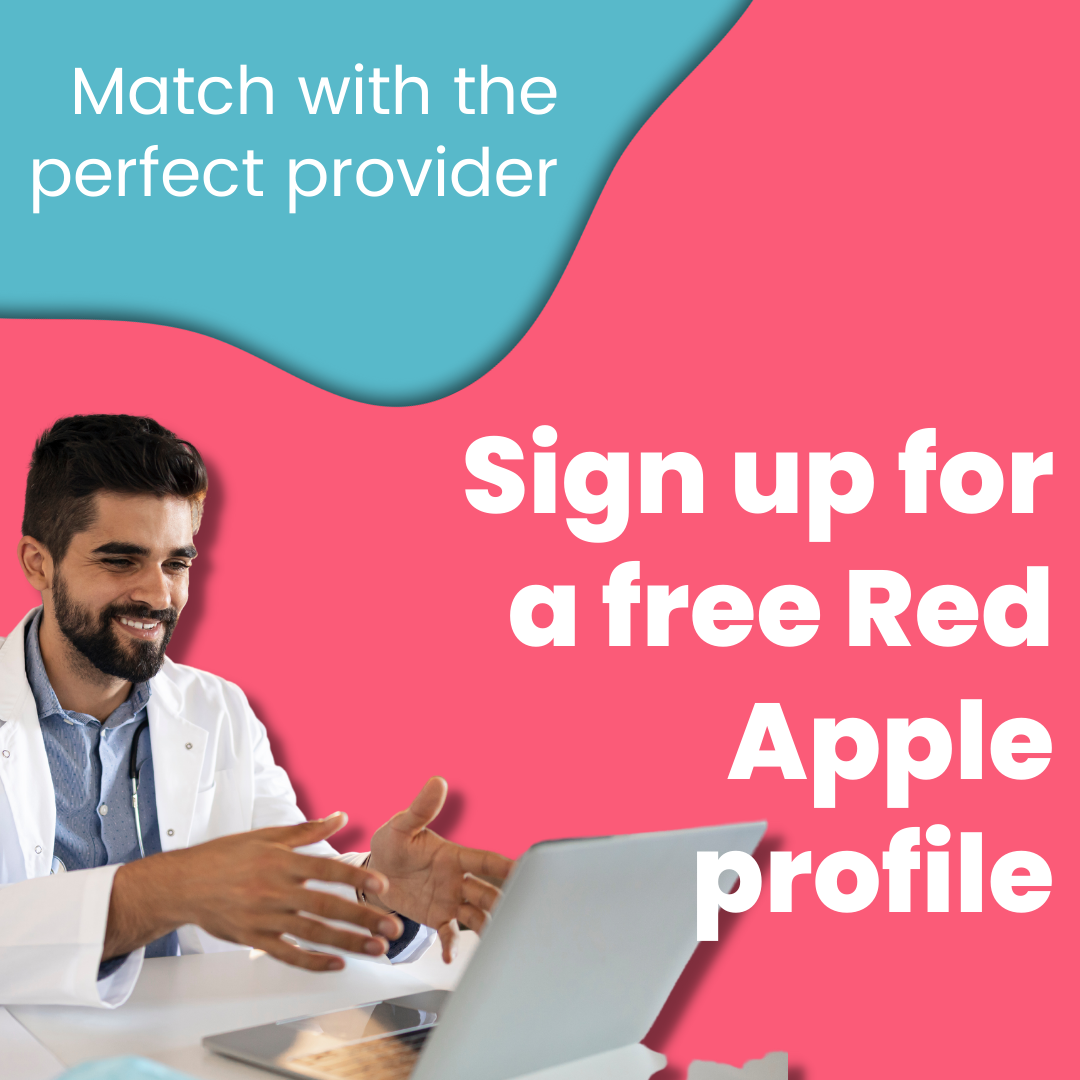At Redapple Digital Health, we created a new waiting room feature to serve our clients the best way that we can. In this article, we will walk you through how to use the feature as a provider as well as how to guide your patients through it.
How to Use the Waiting Room as a Provider
- Go to Redappleapp.com and sign up or log into your provider account.
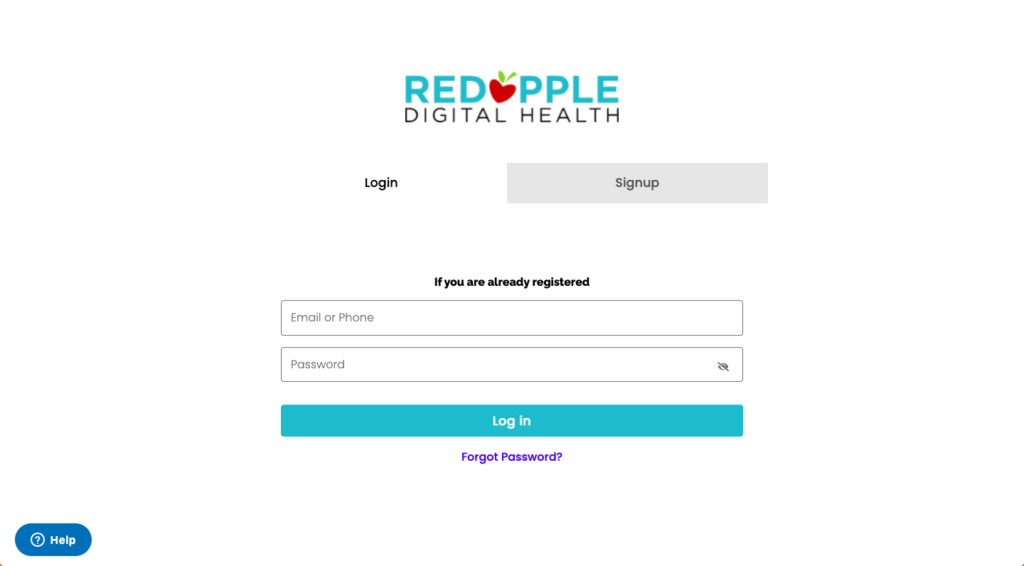
3. Click on the button “Waiting Room” on the left.
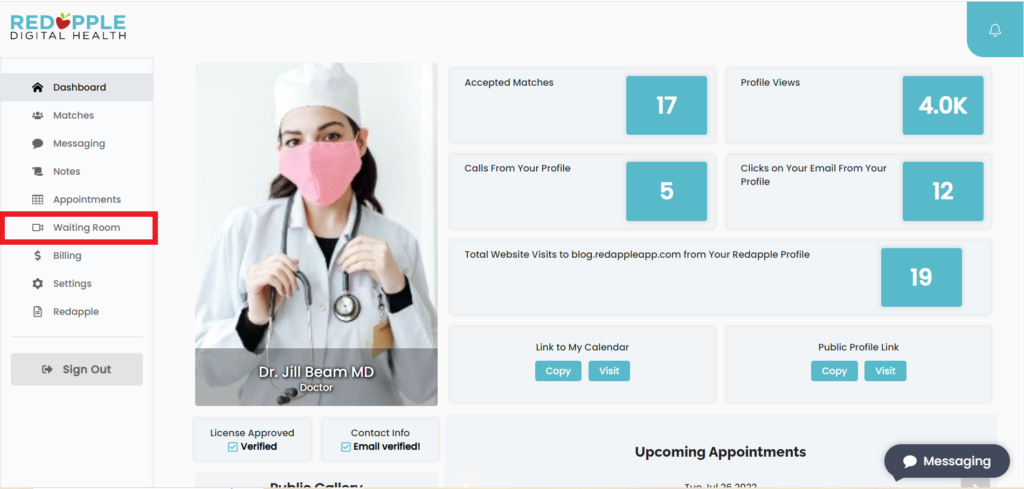
- In your waiting room, highlight your entire link and copy it.
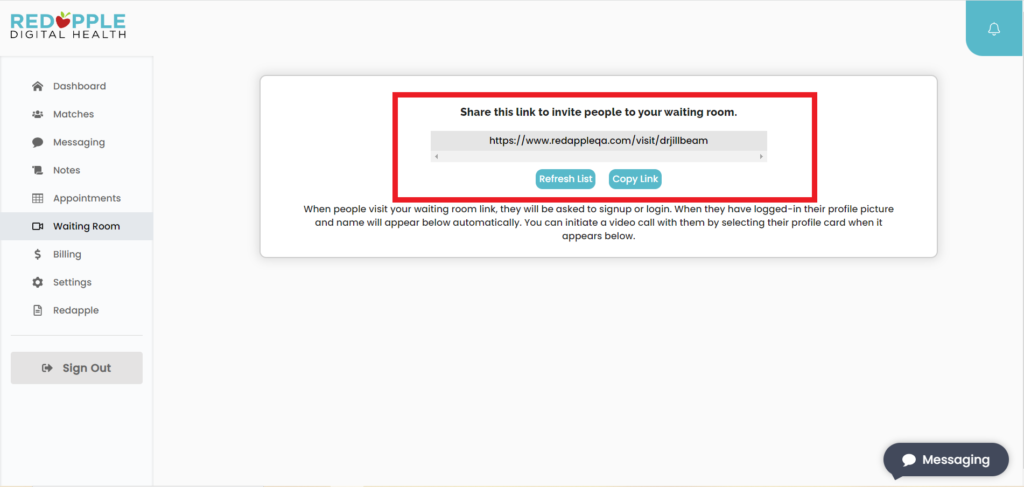
- Send it to your patient who can use it at any time since the link is static.
- When a patient enters your waiting room, a notification will show up in your notifications panel which can be found by clicking the bell icon in the top right corner.

- The patients’ profile card will appear in your waiting room.
- Once you click on their profile card, a video call will start. Here you can have your video consultation. It will also make the patient one of your “connections” so you can chat with them and access their information on the Matches page.
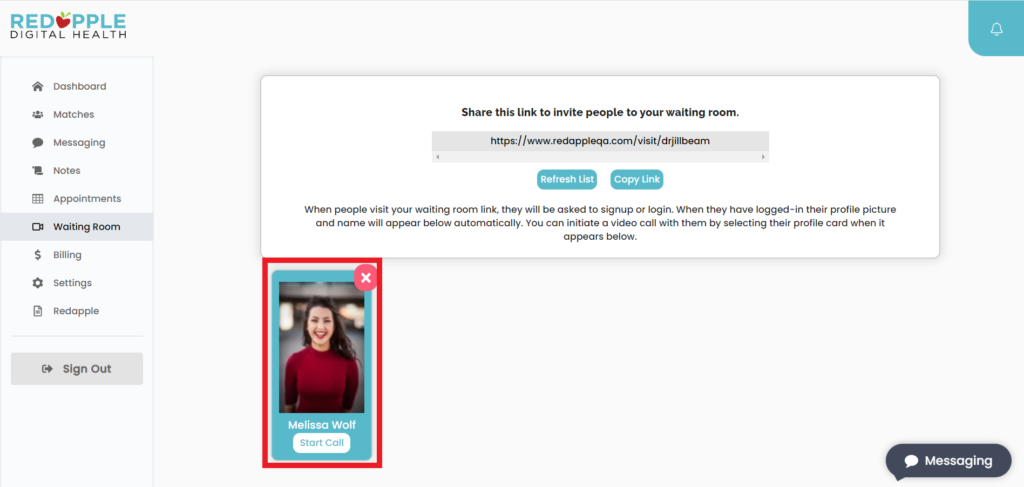
- If you need to turn off your camera or mic temporarily, you can do so by clicking the white icons at the bottom of the screen.
- After you have finished, click the red button with the phone icon in the middle to end the call.
How to Guide Your Patient
- The patient will be able to enter the waiting room through the shareable link (found on your waiting room page). The patient will also be able to enter through their matches page.
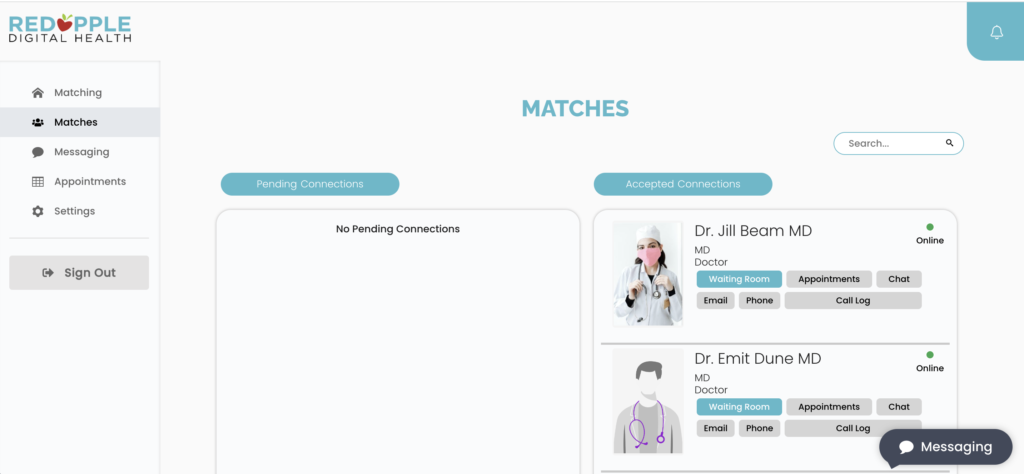
- Once they click on the link, they will be brought to your waiting room.
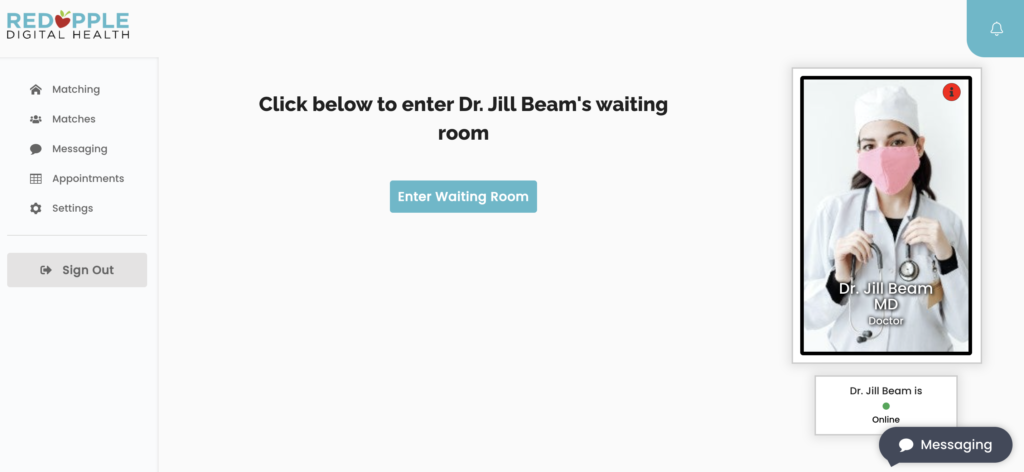
- The patient will then be required to log in or sign up.
- Once they successfully log in, the patient can check and confirm that their camera and microphone works. They will also be able to see your online/offline status. By joining your waiting room, the patient becomes a pending connection on your Matches page and they are converted to an accepted connection once you initiate a call with them. As an accepted connection they can send you chat messages and exchange documents through the chat widget.
- Once you, the provider, clicks on their profile card from the waiting room page, a video call will start and you can begin the appointment.
- If they need to turn off their camera or mic temporarily, they can do so by clicking the white icons at the bottom of the screen.
- At the end, the patient can end the call by clicking the red button with the phone icon in the middle of the screen.
Additional Features
Redapple Digital Health has created this new feature with our telehealth clients at top priority. An additional feature includes being able to delegate a trusted user to manage the provider’s waiting room.
Contact for Help
If you are experiencing any technical difficulties on our website, please give us a call at (949) 660-7770 or reach out to info@redapple.ai, and a team member will assist you as soon as possible.